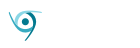I SCSI’d, you SCSI’d, we all SCSI’d (pronounced Scuzzy). In the days of ribbon cables, SCSI (Small Computer Systems Interface) was the end-all of storage and peripheral interfaces. Everyone computing at the time had used it in one form or another.
Then serial happened and it all changed. By all rights SCSI should have disappeared with the ribbons, but someone with a keen eye towards the future rescued it from seemingly sure oblivion.
They did this by decoupling its most excellent communications protocol from the parallel hardware, allowing it to run across any type of data transport mechanism. Copper, fiber, or in this case the Internet (the small “i” in iSCSI).
What was SCSI?
If you’re old enough, you’ll remember SCSI versus ATA (aka IDE) being a thing. SCSI was faster and considerably more expensive. I was there. I spent $900 on a 4GB SCSI hard drive and thought it was a bargain. Ah, the not-so-good old days.
Then the ATA folks got wise and SATA (Serial ATA), which combined the affordability of ATA with the speed of serial communications and convenience of much smaller connectors and cables, happened. Bye-bye SCSI drives in the consumer space. Serial proved to have more headroom due to cross-talk issues with parallel ribbon cables, but that’s another story.
Note: ATA stands for AT Attachment, where AT was “Advanced Technology”, a forgotten part of the original IBM PC AT computer moniker. ATA as an acronym was supplanted with PATA (Parallel ATA) with the introduction of SATA. IDE stands for Integrated Drive Electronics, aka, the controller board on the drive.
SCSI was also used for peripherals such as scanners and printers, but then USB with its thinner, easier (sort of) cabling arrived. USB put and end to SCSI for peripherals as well. Makes one wonder what might’ve been if SCSI had gone serial earlier and dumped the need for physical terminators at the end of every daisy-chain. Instead, the same sad tale… With a happy ending!
While SCSI hardware disappeared rather quickly from the desktop, it remained active in the enterprise for quite a while longer. Yet even there, it was destined for the scrap heap. Thing was, SCSI had a magnificent transport layer, or communications protocol if you prefer. Knowing that, the powers that be separated the SCSI protocol from the hardware, put an “i” in front of it, and started marketing it.
iSCSI Basics
iSCSI is simple in concept, though the language is a bit arcane. Clients are called initiators, as they initiate a request for pairing, and the storage devices they want to pair with are called targets, i.e., the target of the request. When the pairing is finished, the target may be formatted by the OS and will appear just as any other drive.

Any computer can be a SCSI initiator, and any computer can be a target, though in practice, only NAS boxes and servers have software available for that latter. Most client operating systems have initiators, and there are third-party solutions for those that don’t.
iSCSI doesn’t require a login by default, for performance reasons and ease of use (one of the joys), but it does offer that capability in the form of CHAP (Challenge Handshake Authentication Protocol) if you so desire.
How to use iSCSI (QNAP/Windows 10 Example)
Creating an iSCSI target varies by NAS/server vendor, however, it’s usually quite simple. Find the iSCSI control panel or app, enable the service if needs be, and follow the steps to create a target: define a size, give it a meaningful name, and add a user name and password if you wish. I’ve included a couple of screens from the QNAP iSCSI wizard just to illustrate.

The QNAP wizard is simple and if you simply click through, you should wind up with something like the following dialog.

Once the target is created, you can access it from any operating system that supports it. As of Windows 10, there’s no need to download the Microsoft iSCSI initiator as you once did–it’s built in. To start it and use it…
- Type “Services” into the Windows search box in the taskbar.
- Look for the Microsoft iSCSI Initiator Service. Set it to Automatic and start it.
- Exit Services and type “iSCSI Initiator” into the search box. Hit enter.

- When the tabbed dialog appears, go to the Discovery tab. Click on Discover Portal and enter the IP address where the target may be found. Hit enter.
- Switch to the Favorite Targets tab to make sure the IQN (iSCSI Qualified Name) shows up.
- Switch to the Volumes and Devices tab and click on the Auto-configure button.
- Close the iSCSI Initiator and reboot.
- Upon reboot, right-click on the Windows logo on the Start menu and select Disk Management. A new disk should appear for initialization.
- Initialize the disk, then create a new volume on it.
When to use iSCSI
Whenever you want to access remote storage at the block level using the native file format of the operating system, just as if it were a local drive, then iSCSI is the way to go. It’s easier to set up than it sounds, and it’s extremely handy if you like organizing your data by drive letter (or mount point). It also can deliver a nice improvement in speed over SMB transfers.